Adobe Premiere Pro CC 2023 là phần mềm làm phim, chỉnh sửa video chăm nghiệp, cao cấp của hãng Adobe. Adobe Premiere Pro CC có thể chấp nhận được sáng khiến cho những đoạn phim sống động, sống động và ưa nhìn mọi lúc phần đa nơi trên máy vi tính Windows.
Bạn đang xem: Phần mềm dựng phim adobe
Adobe Premiere Pro CC - Phần mềm clip chuyên nghiệp
Adobe ở đầu cuối đã phát hành bản mới nhất của Adobe Premiere Pro CC mang đến Windows. Premiere Pro CC được đánh giá là trình chỉnh sửa đoạn clip tốt nhất, được các chuyên viên tin dùng.
Premiere Pro CC được “đóng gói” bằng không ít tính năng thú vị khiến cho bạn hào khởi muốn cập nhật ngay lập tức. Adobe Premiere Pro CC “cực hòa hợp” với Adobe Photoshop CC, After Effects CC, Adobe Illustrator CC & Adobe Bridge. Nếu bạn có nhu cầu có đầu ra video chất lượng cao, chỉ việc download Adobe Premiere Pro phiên bản đầy đầy đủ miễn phí trên hệ thống máy tính tương hợp và sử dụng ngay lập tức.
Đem sự kiện kỷ niệm trong cuộc sống bạn lên màn ảnh ở khắp đông đảo nơi
Biến cảnh cù thô trở nên mềm mại bằng Adobe Premiere Pro CC, phần mềm chỉnh sửa đoạn clip hàng đầu. Cho dù chỉ mới bắt đầu hay đang dày dạn khiếp nghiệm, bạn đều có thể sửa, điều chỉnh màu sắc, đẽo gọt âm thanh… - toàn bộ trong một quy trình thao tác làm việc liền mạch cùng thống nhất.
Kể chuyện theo cách của bạn
Nhà làm phim, You
Tuber, bối cảnh video, kiến tạo viên - bất kể ai mong muốn kể chuyện qua video, nhắc cả chúng ta đều có thể sử dụng Adobe Premiere Pro CC.
Tác phẩm cho màn hình nhỏ. Form size theo chuẩn chỉnh cũ
Dù định viết blog, vlog, vạc sóng bên trên You
Tube hay đổi thay nhà thi công đồ họa clip chuyên nghiệp…, hãy thực hiện phần mềm thường dùng của dân chăm Hollywood. Nhập cư quay tự camera hoặc điện thoại, cắt bé dại clip, thêm tiêu đề, điều khiển và tinh chỉnh âm thanh... Cùng với bộ lao lý trực quan và không ít hướng dẫn từng bước, các bạn sẽ làm ra được đông đảo tác phẩm tuyệt đối hoàn hảo nhanh chóng.
Sản xuất tác phẩm tuyệt đối hoàn hảo cho màn hình hiển thị lớn
Tiếp tục thao tác làm việc trên kiệt tác tiếp theo của bạn? Adobe Premiere Pro CC là trình sửa đổi phi con đường tính duy nhất được cho phép bạn mở các dự án trong khi đang hiệp tác trên một dự án công trình khác cùng các thành viên vào nhóm. Ngoại trừ ra, chúng ta có thể khóa dự án công trình để ko ai biến đổi được chúng. Các quy trình thao tác cho color sắc, đồ dùng họa, âm thanh và 360/VR hấp dẫn dẫn dắt bạn từ bước chỉnh sửa thứ nhất tới hoàn thiện cuối cùng nhanh hơn lúc nào hết.
Mọi camera. Phần lớn định dạng.
Xử lý cảnh cù ở định hình bất kỳ, từ 8K, thực tế ảo cho tới smartphone. Nhờ hỗ trợ các định hình thông dụng tốt nhất trong ngành vật dụng họa video clip cùng quy trình làm việc chuyên nghiệp, ứng dụng đã giúp người dùng dễ dàng ban đầu chỉnh sửa video ngay bên trên mọi máy vi tính - ko cần thân mật tới định dạng cảnh quay.
Tương thích tuyệt vời với phần mềm khác
Chuyển thay đổi linh hoạt thân Adobe Premiere Pro CC với Adobe After Effects CC. Với Adobe Dynamic Link, bạn không còn phải chờ hiển thị. Premiere Pro cũng thao tác liên tục cùng các ứng dụng Creative Cloud khác, bao gồm Photoshop, Illustrator cùng Adobe media Encoder. Cùng với Adobe Team Projects, người tiêu dùng khắp toàn cầu hoàn toàn có thể tự do cộng tác, chia sẻ an ninh và nhiều chưa dừng lại ở đó nữa.
Yêu cầu hệ thống sử dụng Adobe Premiere Pro
| Yêu cầu | Tối thiểu | Khuyến khích |
| Bộ vi xử lý | Intel ráng hệ trang bị 6 hoặc CPU mới hơn – tương đương AMD | Intel cầm cố hệ máy 7 hoặc CPU new hơn – tương tự AMD |
| Hệ điều hành | Microsoft Windows 10 (64-bit) phiên bạn dạng 1803 trở lên | Microsoft Windows 10 (64-bit) phiên phiên bản 1809 trở lên |
| RAM | 8 GB | 16 GB cho phép tắc HD32 GB cho phương tiện đi lại 4K trở lên |
| GPU | 2 GB VRAM | 4 GB VRAM |
| Dung lượng ổ cứng | 8 GB để download đặt Bổ sung drive tốc độ cao cho media | SSD nội bộ để cài ứng dụng và lưu bộ nhớ lưu trữ đệm Bổ sung drive vận tốc cao mang đến media |
| Độ phân giải màn hình | 1280 x 800 | 1920 x 1080 trở lên |
| Card âm thanh | Tương ưa thích ASIO hoặc Microsoft Windows Driver Model | Tương say mê ASIO hoặc Microsoft Windows Driver Model |
| Kết nối lưu trữ mạng | 1 Gigabit Ethernet (chỉ HD) | 10 Gigabit ethernet cho quá trình luồng chia sẻ mạng 4K |
| Internet | Để kích hoạt sản phẩm, xác thực đk và truy cập các dịch vụ online. |
Tải Premiere Pro CC bắt đầu nhất
Auto Reframe
Giờ bạn tiện lợi tối ưu hóa ngôn từ cho phương tiện media xã hội và các nền tảng mobile. Thay vày cắt xén cùng lựa chọn cơ thể cho cảnh quay theo cách thủ công, auto Reframe auto xử lý quy trình này bằng technology AI Adobe Sensei.
Dùng tự động hóa Reframe để chỉnh lại chuỗi hình vuông, mặt phẳng trực tiếp đứng cùng tỷ lệ khung hình quay phim 16:9, hoặc giảm cảnh ở độ phân giải cao.
Bạn rất có thể áp dụng tự động hóa Reframe như một hiệu ứng vào từng clip cá thể hoặc toàn bộ chuỗi video. Làm nên và sửa đổi khác vẫn được bảo trì ở tỉ lệ thành phần mới.
Cải tiến giao diện và văn bản
Tính năng đổi lại tên những lớp hình dạngGiờ bạn cũng có thể đổi lại thương hiệu lớp hình dạng bên phía trong bảng Essential Graphics bằng phương pháp click vào thương hiệu và sửa đổi trường nội dung kết quả. Sau đó, chúng ta cũng có thể xác nhấn tên mới bằng phương pháp nhấn Enter hoặc click vào ngôi trường nội dung.
Đổi lại thương hiệu lớp làm ra trong bảng Essential GraphicsGạch chân chữ
Giờ chúng ta có thể gạch chân mọi ngôn ngữ trong bạn dạng thiết kế bằng nút tạo ra kiểu Underline mới.
Tùy chọn gạch chân chữ nghỉ ngơi Adobe Premiere Pro 2021Trường text đa dòng trong bảng mẫu mã Motion Graphics
Các chủng loại Motion Graphics được tạo thành trong After Effects giờ bao gồm tùy chọn các trường văn phiên bản nhiều dòng. Thay vị yêu ước một trường văn bản riêng mang lại từng dòng, giờ chúng ta có thể thêm và chỉnh sửa những dòng văn bản trong Adobe Premiere Pro 2022 khi dùng các mẫu có sẵn thời điểm kích hoạt bản lĩnh này.
Tính năng đa loại trong một ngôi trường textTùy chọn menu thả xuống mới trong các template Motion Graphics
Các chủng loại Motion Graphics chế tạo ra ở After Effects giờ bao gồm menu thả xuống. Thay đổi này đã dễ dàng và đơn giản hóa quy trình thao tác trong Adobe Premiere Pro 2022. Cần sử dụng các điều khiển ở list thả xuống để lựa chọn kiểu tuyệt những yếu tố đồ họa khác nhau khi tùy biến chi tiết chuyển động.
Phím tắt mới để làm việc với bảng Essential Graphics
Adobe Premiere Pro 2022 hiện tại bổ sung nhiều phím tắt được cho phép người dùng thao tác làm việc với các lớp, bao gồm sắp xếp lại lắp thêm tự layer, thêm text và chọn layer. Ví dụ, giờ bạn có thể dùng Ctrl + Shift hoặc Cmd + Shift thân thuộc cùng các dấu ngoặc vuông để mang các lớp về vùng phía đằng sau hoặc trước.
Nâng cao quality âm thanh
Hòa trộn music đa kênh kết quả hơn trong Adobe Premiere Pro 2022
Hiệu suất giỏi hơn: các hiệu ứng âm thanh được thiết kế với lại sẽ định tuyến quy trình xử lý audio hợp lý và phải chăng cho các dự án đa kênh.Hiệu ứng âm thanh: Thêm cảm giác audio với các tùy chọn kênh nơi bắt đầu của bọn chúng để tạo bản nhạc tương ứng. Đồng thời, tùy chỉnh thiết lập đường truyền cho tới các cấu hình đầu ra phải thiết.Hiệu ứng Loudness Radar: sử dụng hiệu ứng này với độ đúng mực tốt hơn nhằm đo cấu hình kênh phù hợp cần thiết nhằm bảo vệ nội dung đáp ứng các tiêu chuẩn chỉnh phát sóng.Tăng phạm vi khuếch đại âm thanhGiờ bạn cũng có thể thêm độ khuếch đại buổi tối đa tới 15 decibel vào đoạn phim audio. Điều này cung ứng nhiều headroom hơn mang lại audio cơ mà không phải phải bổ sung các hiệu ứng và cân xứng với công dụng khuếch đại vào Adobe Audition.
Tăng phạm vi khuếch đại âm nhạc từ 6 decibel lên 15 decibelTime remapping lên tới 20.000%
Tốc độ buổi tối đa cho time remapping đã làm được Premiere Pro 2022 tăng lên đến 20.000%, được cho phép người cần sử dụng tạo cảnh tua cấp tốc từ các đoạn clip nguồn gồm thời lượng dài.
Hỗ trợ new và cải tiến định dạng file
Adobe Premiere Pro 2022 đổi mới hiệu suất mang đến H264, H265 (HEVC) với Pro
Res – cả Pro
Res HDR.
Hỗ trợ định dạng mới và được đổi mới trên Windows bao gồm:
Nhập tệp tin QuickTime Animation cùng Delta Frames.Nhập cảnh quay bằng Canon XF-HEVC, Canon EOS C500 Mark II, Sony Venice V4.Các cấu hình thiết lập mã hóa trước nhằm xuất bạn dạng video lên Adobe Stock
Adobe Premiere Pro bổ sung cập nhật các thiết lập trước sau và bạn cũng có thể tìm thấy chúng trong Preset Browser:Adobe Stock 4K DCI với Audio (40Mbps)Adobe Stock 4K DCI cùng với Audio (Apple Pro
Res 422 HQ)Adobe Stock 4K DCI không kèm Audio (40Mbps)Adobe Stock 4K DCI không Audio (Apple Pro
Res 422 HQ)Adobe Stock HD kèm Audio (20Mbps)Adobe Stock HD cùng với Audio (Apple Pro
Res 422 HQ)Adobe Stock HD ko Audio (20Mbps)Adobe Stock HD không Audio (Apple Pro
Res 422 HQ)Adobe Stock UHD kèm Audio (40Mbps)Adobe Stock UHD với Audio (Apple Pro
Res 422 HQ)Adobe Stock UHD không Audio (40Mbps)Adobe Stock UHD ko Audio (Apple Pro
Res 422 HQ)
Xuất nội dung HDR kèm metadata HDR10
Xuất nội dung HDR cùng với siêu tài liệu HDR10 nhằm đảm bảo nội dung hiển thị tốt nhất có thể trên màn hình hiển thị HDR.
Để thêm metadata này, chọn High10 (H.264) hoặc Main10 (HEVC) từ thực đơn Profile trong Encoding Settings. Tích những ô Rec. 2020 màu sắc Primaries, High Dynamic Range, Include HDR10 Metadata.
Adobe Premiere Pro 2022 cung cấp xuất HDR10 kèm metadata
Nhiều driver được đánh giá hơn trong System Compatibility Report
Ra mắt vào 4/2019, ứng dụng System Compatibility Report bảo đảm hệ thống của bạn đang chạy những driver tương thích Premiere Pro. Nó chạy khi bạn ban đầu mở phần mềm. Bạn có thể truy cập nó qua thực đơn Help > System Compatibility Report.
Một mẫu báo cáo thông tin những driver ko được Adobe Premiere Pro hỗ trợNhững cải tiến khác
Giờ bạn có thể giải phóng trực tiếp dung lượng đĩa tự bảng Preferences. Lựa chọn Preferences > truyền thông media Cache > click Delete.Ảnh đại diện nhỏ tuổi cho đoạn clip trong media Browser được cất giữ để cung cấp trải nghiệm cuộn nhanh hơn.Premiere Pro 23.5:
Bản update 23.5 ra mắt hiệu ứng Timecode Burn-in cùng Metadata mới, hướng dẫn thiết đặt BRAW plugin, sửa 1 số ít lỗi đặc biệt quan trọng và cải thiện hiệu suất chương trình nói chung.
Hiệu ứng Timecode Burn-in cùng MetadataTrong quy trình xử lý video clip và xem, xuất metadata của đoạn phim hiển thị, bao hàm tỷ lệ size hình, Sound Timecode hoặc thương hiệu file, người dùng có thể linh hoạt xem hồ hết gì mình muốn, ở bất kỳ vị trí nào với thao tác làm việc nhanh chóng, dễ dàng.
Khám phá các hiệu ứng Timecode Burn-in với Metadata trong Premiere Pro 2023Hướng dẫn setup BRAW pluginNếu bạn đang xử lý tệp tin Blackmagic RAW phía bên trong Premiere Pro, công tác sẽ cung cấp tìm plugin tương ứng để giao hàng cho quá trình chỉnh sửa.
Cải thiện timeline với phát videoChương trình liên tiếp tối ưu hóa kĩ năng timeline, được cho phép kéo playhead cực mượt và đúng mực để đi đến vùng đề nghị xử lý.
Giảm gần kề trạng thái đồng nhất và lưu lại Team ProjectsHệ thống điều khiển và tinh chỉnh và bộ thông tư mới vào Premiere Pro cho phép làm chủ các clip nhóm cực đơn giản. Lựa chọn vị trí lưu auto video rồi theo dõi và quan sát trạng thái của chính nó ở thanh bên trên trong suốt quy trình làm video.
Chọn vị trí tự động lưu Team Projects
Kiểm soát toàn vẹn file auto lưu đến Team Projects bằng phương pháp chọn địa chỉ lưu và làm chủ nội cỗ ngay trên máy tính xách tay cá nhân.
Premiere Pro 23.0:
Nét vẽ vào và ngoại trừ cho đồ gia dụng họaChọn giữa nét vẽ trong, trung trọng điểm hoặc kế bên để điều khiển đúng chuẩn hơn lúc thêm các yếu tố trang trí vào đồ họa và chữ trên Premiere Pro.
Căn chỉnh hoạt bát hơnSắp xếp text và hình dạng với một cú nhấp chuột khi xây đắp ô trong Premiere Pro Program Monitor.
Chỉnh sửa tiêu đề hàng loạt trên timelineChọn nhiều đoạn phim tiêu đề bên trên timeline để biến hóa các thuộc tính như font, form size chữ, màu sắc và hình nền.
Template Motion Graphics với vận tốc gấp đôiTemplate Motion Graphics được tạo ra trong After Effects ni được sử dụng để hiển thị Multi-Frame với năng suất gấp đôi.
Cải thiện năng suất của AVC IntraĐịnh dạng 10-bit AVC Intra hiện có tốc độ gấp đôi trên chip táo bị cắn M1 nhờ nâng cao về GPU.
Tăng tốc GPU mang lại phạm vi LumetriTăng tốc GPU cho hiệu suất mềm mại và mượt mà khi thao tác làm việc trong phạm vi Lumetri.
Cải thiện coi trước bên trên Windows với macOS
Apple Pro
Res hiện tại là codec mang định giúp thấy trước số đông các định dạng video, cho unique hiển thị giỏi hơn so với cùng nội dung.
AAF hỗ trợ khả năng can hệ mở rộng đối với người cần sử dụng Premiere Pro thực hiện thiết bị tất cả chip táo bị cắn dở silicon mới.
Hỗ trợ máy hình ảnh ARRI ALEXA 35Premiere Pro cung ứng máy hình ảnh ARRI ALEXA 35, bao hàm các định dạng ảnh ARRIRAW cùng Pro
Res.
Premiere Pro 22.5:
Essentials workspace mớiEssentials workspace mang đến giao diện rõ ràng và đơn giản, được trình bày dưới dạng những bảng theo xúc tích từ trái sang phải, với timeline trông rất nổi bật nằm bên dưới màn hình.
Vertical clip workspace mới
Vertical video clip workspace reviews tới người dùng giao diện mới mẻ và con trẻ trung, về tối ưu hóa cho văn bản theo chiều dọc. Những nhà sáng tạo nội dung bên trên mạng làng mạc hội hoàn toàn có thể tận dụng Program Monitor nằm bên cạnh phải workspace, tùy chỉnh thiết lập chế độ coi cho đoạn phim 9:16 theo chiều dọc.
Cải thiện Proxy WorkflowHuy hiệu trực quan liêu trên timeline và bảng dự án giúp cho bạn xử lý ví dụ khi xem proxy và đoạn clip gốc. Khi tạo nên proxy, chúng ta có thể thêm watermark và cần sử dụng codec khoác định sinh hoạt dạng Pro
Res.
Xem thêm: Chi phí làm phim lật mặt 6 thu 300 tỷ đồng, công thức nào khiến cho lật mặt 6
Gradient đến Strokes và ShadowsThêm hiệu ứng trực quan tiền cho ký kết tự cùng đồ họa bằng phương pháp sử dụng gradient mang đến nét vẽ và đổ bóng.
Cải thiện mã hóa H264/HEVC trên khối hệ thống Apple M1Premiere Pro đã có được nâng cấp unique mã hóa file H264/HEVC bên trên Mac
Book đời mới.
Ngoài ra, Premiere Pro 2022 mới nhất còn hỗ trợ camera RED V-RAPTOR và những hiệu ứng tăng tốc GPU như Magnify, Replicate, Spherize cùng Wave Warp.
Adobe Premiere Pro CC là 1 phần của Creative Cloud, bởi thế, chúng ta có thể truy cập tất cả nội dung cá nhân, bao gồm template Motion Graphics, ngay bên trong ứng dụng. Hồ hết thứ rất nhiều được kết nối qua desktop, thiết bị điện thoại và những ứng dụng khác như After Effects, Audition… Nó chứa đầy đủ thứ bạn phải để biến cảm xúc thành đoạn phim tuyệt rất đẹp ở bất cứ nơi đâu.
lý giải dựng phim với ứng dụng Adobe Premiere Pro
Adobe Premiere Pro là một trong những phần mềm hiệu chỉnh video, tín đồ dùng có thể sao chép, hiệu chỉnh và chia sẻ video trên net, trên radio, bên trên đĩa hoặc trên phần nhiều thiết bị. Premiere Pro áp dụng cơ chế mới có thể chấp nhận được nhập, biên tập và xuất đoạn phim với chất lượng cao HD (high-definition). Tuy nhiên, để triển khai việc tốt với video unique HD yêu thương cầu hệ thống máy tính của người tiêu dùng phải hết sức mạnh, lượng RAM khủng và đĩa cứng có tốc độ cao, dung tích còn trống lớn.
I. Giao diện làm việc của Adobe Premiere Pro:
Giao diện làm việc của của Adobe Premiere Pro như hình dưới đây:
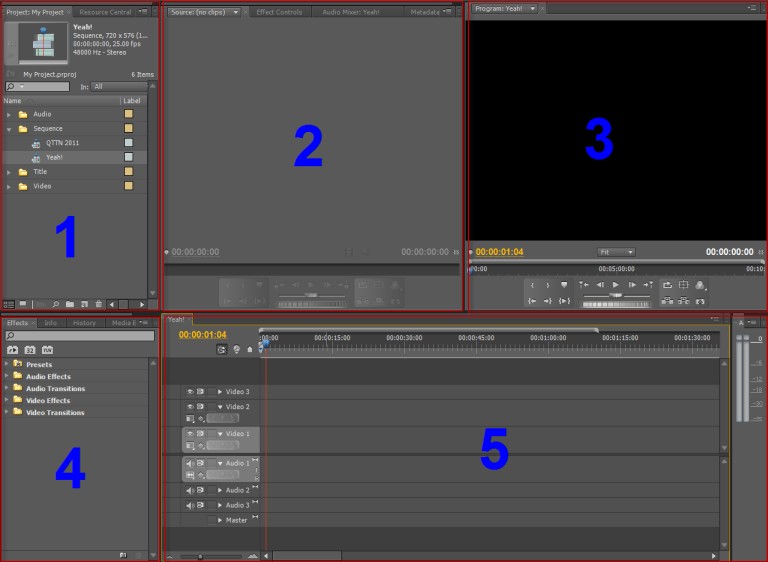
1. Project Pannel: cửa sổ dự án – Đây là chỗ chứa toàn bộ các file nguồn đang import, những title tạo trong những lúc dựng.
2. Source Monitor: Đây là cửa sổ gồm: màn hình xem lại các file nguồn.
3. Program Monitor: Đây là cửa sổ xuất hiện thêm sản phẩm đã dựng của bạn. Nó có thể chấp nhận được xem lại tất cả hình anh, âm thanh, effect mà bọn họ đã thao tác trong quá trình dựng.
4. Effect Pannel: Đây là hành lang cửa số gồm: Effects - những hiệu ứng, kỹ xảo của chương trình
5. Timeline Pannel: Đây là cửa ngõ sổ mở ra tiến độ thao tác làm việc của sequence, bao hàm các đường hình (Video tracks) và những đường giờ (Audio tracks).
Ngoài ra trong những lúc làm việc, họ còn gặp mặt các cửa ngõ sổ làm việc sau:
Effect Controls: Là cửa sổ được cho phép điều chỉnh các hiệu ứng hình ảnh, âm thanh:
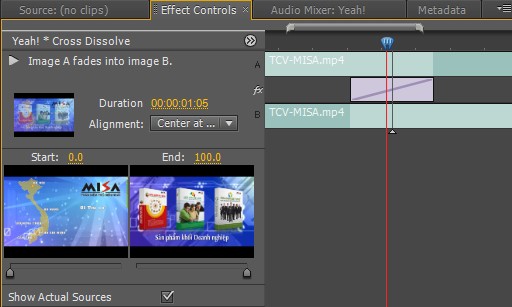
Audio Mix: Là cửa ngõ sổ chất nhận được xem lại, điều chỉnh, trộn những đường tiếng:
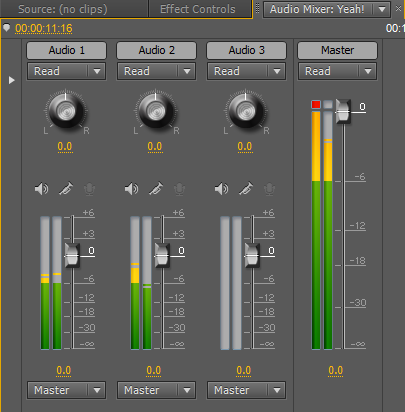
II. Tạo nên project, sequence mới
1. Chế tạo ra project mới
Project có tức là dự án. Vào Adobe Premiere (sau đây đang viết tắt là AP), từng khi bước đầu dựng một phim mới, ta rất cần được tạo một project mới. Điều này để giúp người dựng phim trái lý các project phim một cách tiện lợi hơn.
1.1. Tạo thành Project bắt đầu khi ban đầu khởi hễ AP
• Bước 1: Khởi rượu cồn AP, đã cũng xuất hiện thêm một màn hình trình làng như hình dưới đây
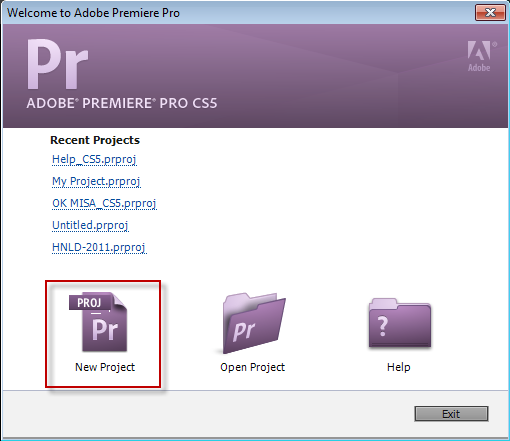
• Bước 2: lựa chọn New Project. Một hành lang cửa số mới sẽ xuất hiện như hình sau:
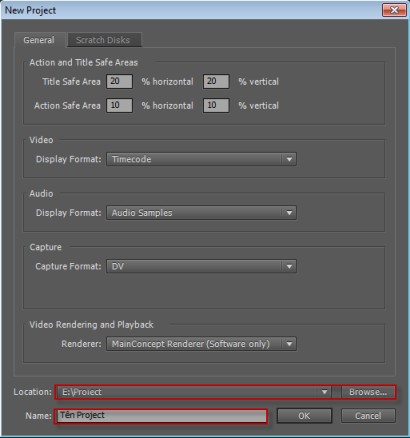
• Bước 3: Ở mục Location, bọn họ nhấn vào Browse để lựa chọn thư mục đựng Project mà bọn họ đang tạo. Ở mục Name, chúng ta đặt tên Project.
• Bước 4: kế tiếp nhấn vào Ok.
1.2. Sản xuất Project new khi AP sẽ mở
• Bước 1: bên trên thanh hiện tượng Menu, chọn File > New > Project như hình minh họa bên dưới đây.
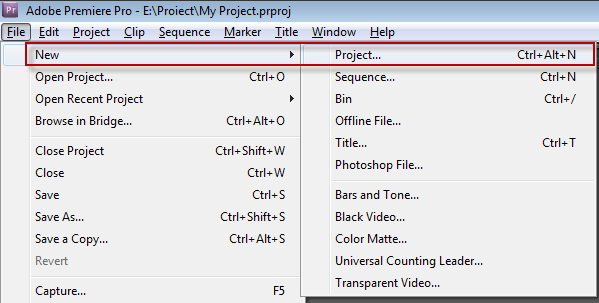
• Bước 2: làm theo Bước 3, 4 ở giải pháp thứ nhất
2. Sinh sản sequence mới
Sequence trong AP là thuật ngữ nhằm chỉ một bản dựng – nơi mà diễn ra mọi thao tác chỉnh sửa phim trên đó. Vào một Project ta hoàn toàn có thể tạo tương đối nhiều Sequence không giống nhau. Có các trường hợp sau bắt buộc tạo một Sequence mới: khi bắt đầu một Projetc new và sinh sản thêm Sequence mang đến Project đang sử dụng.
Các cách tạo một Sequence bắt đầu như sau:
• Bước 1: Trên thanh mức sử dụng Menu, chọn File > New > Sequence. Như hình sau:
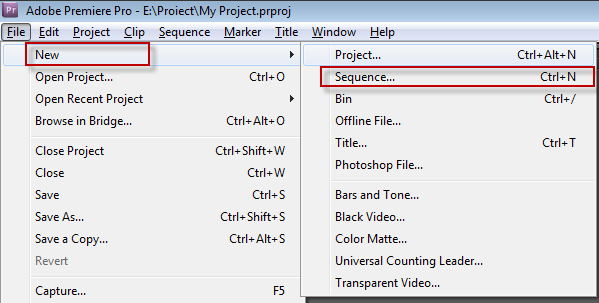
Hoặc trong cửa ngõ sổ thao tác làm việc Project (Project Pannel), nhấn con chuột vào biểu tượng New Item, chọn Sequence, như hình bên dưới đây:
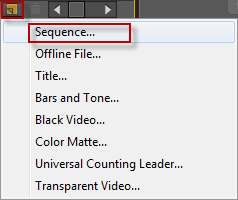
Trong ngôi trường hợp tạo nên Sequence mới sau khi tạo Project mới, sau khoản thời gian nhấn OK ở bước ở đầu cuối ở mục 1 của Phần I, AP sẽ tự động yêu cầu chúng ta tạo một Sequence mới. Một cửa sổ mới xuất hiện thêm như hình sau:
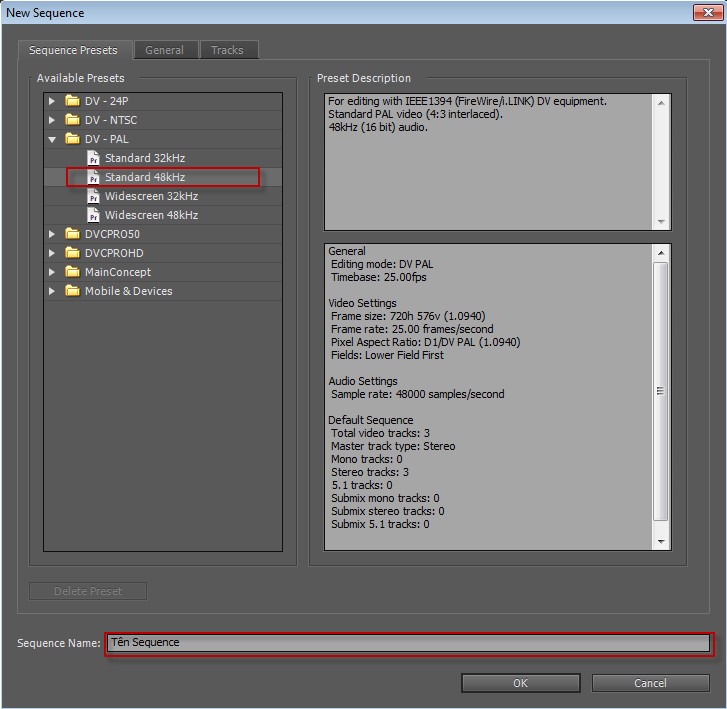
• Bước 2: Trong thẻ Sequence Presets, lựa chọn một Sequence được tùy chỉnh cấu hình trước trong danh sách Available Presets.
Chú ý: Đối với các project phim nghỉ ngơi MISA, phần nhiều đầu vào hồ hết được quay bằng máy quay Sony VX 2100 nên quality hình ảnh đạt chuẩn tối đa là DV PAL. Bởi vì đó, hấu hết các Sequence cũng tuyển lựa Preset là DV PAL. Còn lựa chọn Standard hay Widescreen còn nhờ vào vào việc setup chế độ ghi của dòng sản phẩm quay là 4:3 hay 16:9.
Bước 3: Đặt tên mang đến Sequence ngơi nghỉ mục Sequence Name. Tiếp đến chọn OK. Bởi vậy là chúng ta đã tạo chấm dứt một Sequence mới.
III.Import và thống trị file import
1. Import
Sau lúc đã chế tạo Projetc tương tự như Sequence, để bước đầu công việc dựng phim, họ phải nhập (Import) các đoạn phim, âm nhạc vào chương trình. Có những cách sau nhằm import các file nguồn vào chương trình:
Cách 1: Dùng chuột rê tệp tin video, audio thả trực tiếp vào hành lang cửa số Source Project.
Cách 2: Trên thanh Menu, vào File > Import, hoặc dấn phím Ctrl + I, tìm cho thư mục chứa file buộc phải import, chọn các file đề xuất import, giữ lại phim Ctrl để chọn import những file. Tiếp nối nhấn OK.
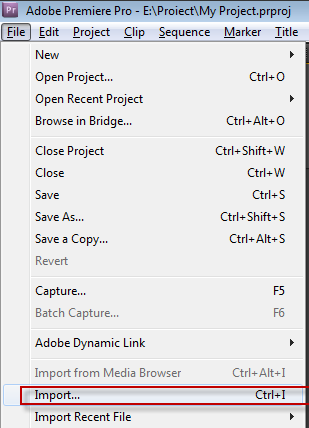
Cách 3: Tại cửa sổ Project, nhấn vào phải, chọn Import, tìm đến thư mục chứa file bắt buộc import, chọn các file đề xuất import, giữ lại phim Ctrl để chọn import nhiều file. Tiếp đến nhấn OK.
Cách 4: Double Click chuột trái vào địa điểm trống ở cửa sổ Project, tìm mang đến thư mục chứa file đề nghị import, chọn những file buộc phải import, giữ phim Ctrl để chọn import những file. Tiếp đến nhấn OK.
2. Cai quản file import
Tạo các thư mục theo làm từ chất liệu (video, audio, image, ...) cùng theo mối cung cấp (băng quay, tư liệu, ..)
Hình ảnh minh họa:

IV.Cắt, ghép
1.Cắt phim
Trong khi cắt phim, có hai chính sách được sử dụng nhiều tuyệt nhất là giải pháp chọn (Selection Tool) và mức sử dụng cắt (Razor Tool). Để biết được lúc này AP đang ở cơ chế Select xuất xắc Razor, ta đề nghị di loài chuột vào vùng Timeline, nếu nhỏ trỏ chuột bao gồm hình mũi tên



1.1 cắt phim bên trên Timeline
Cách giảm này thường áp dụng khi chúng ta dựng các phim sự kiện - có nghĩa là trình từ phim đang đúng như trình tự của sự việc kiện. Cắt phim bên trên Timeline được tiến hành theo quá trình sau:
Bước 1: Mở sequence bằng phương pháp nhấn đúp con chuột vào tên sequnce.
Bước 2: Dùng loài chuột gắp file đoạn clip từ hành lang cửa số project thả vào timeline. Trên màn hình Program sẽ lộ diện hình ảnh của video. Dưới màn hình Program vẫn thấy các tác dụng Play, Stop, … như hình dưới:
Nhấn chuột vào nút nhằm chạy video clip trên timline. Ao ước dừng ở phần nào thì nhấn con chuột vào nút . Hoặc cần sử dụng phím Space trên bàn phím để Play và Stop.
Bước 3: Chuyển sang quy định Razor bằng phương pháp nhấn phím C trên bàn phím, ước ao cắt tại vị trí nào thì ta di loài chuột tới vị trí đó cùng nhấn con chuột trái. Đoạn video clip sẽ bị cắt như hình dưới:
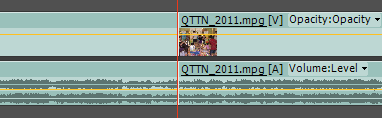
1.2 giảm trên Source Monitor
Đây là cách cắt áp dụng đối với dựng những thể một số loại phim còn lại. Thông thường, khi tiếp tế một phóng sự, một phim reviews hay một phim truyện, ta sẽ yêu cầu quay không hề ít tư liệu, tập hợp rất nhiều các nguồn tư liệu khác nhau. Kế tiếp phỉa dành riêng ra không ít thời gian để thấy lại chúng, lựa chọn số đông cảnh quay tốt nhất để dựng thành phim. Để dựng được phim này, nếu như dùng phương pháp cắt bên trên timeline sẽ rất mất thời gian. Vì thế ta dùng phương pháp cắt trên screen Source Monitor, công việc như sau:
Bước 1: Mở tệp tin nguồn lên screen Source bằng cách nhấn đúp con chuột trái vào file kia trong hành lang cửa số Project hoặc cần sử dụng chuột gắp thả thẳng vào screen Source. Screen Source sẽ xuất hiện file đó, bên dưới là các chức năng Playback cho screen Source như hình dưới:
Bước 2: Nhấn loài chuột vào để chạy file nguồn. Khi nào chạy mang lại đoạn ý muốn lấy thì nhấn chuột vào để dừng.
Bước 3: Thiết lập điểm đầu và điểm cuối của đoạn đề nghị lấy. Dùng phím mũi thương hiệu bên đề xuất và phía bên trái để lùi hoặc tiến từng frame, khi đến vị trí quan trọng lập điểm đầu (In point), nhấn chuột vào nút


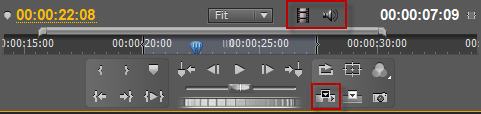
Bước 4: Chèn đoạn phải lấy vào timeline. Để chèn đoạn bắt buộc lấy đã tùy chỉnh in point với out point, nhấn con chuột vào nút



2.Ghép phim.
Thường thì việc ghép các đoạn clip sẽ được tiến hành ngay sau thời điểm cắt clip. Thực hiện việc ghép các video clip rất đối kháng giản. Chuyển về tính năng Select, cần sử dụng chuột gắp thả các video trên timeline lại cùng với nhau.
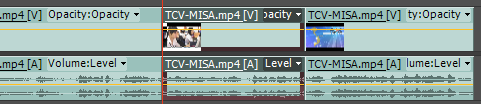
Đối với thể một số loại phim sự kiện, trong những khi cắt, ta sẽ đề nghị bỏ đi đông đảo đoạn xấu hoặc không cần thiết. Để xóa đi đoạn này, đưa về luật pháp Select, nhấn loài chuột vào đoạn đề xuất xóa, đoạn chọn sẽ như hình dưới:
Dùng phím Backspace hoặc phím Delete trên bàn phím để xóa doạn sẽ chọn. Bên trên timeline lộ diện một khoảng chừng trống:
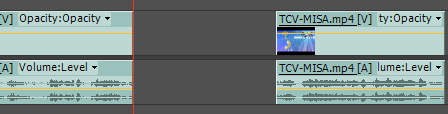
Để quăng quật đi khoảng trống này, ta nhấn loài chuột phải vào tầm trống, se thấy mở ra như hình dưới đây:
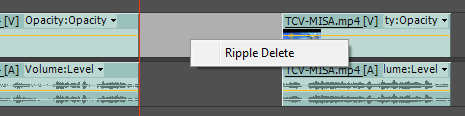
Chọn Ripple Delete thì không gian sẽ mất, tất cả những clips phía đằng sau (bên phải) sẽ auto thu lại.
V.Tạo title, chèn title với sửa title
1. Sản xuất title
Để tạo những tiêu đề vào AP bằng tiếng việt thì lắp thêm tính của khách hàng phải sẽ phải cài Unikey. AP chỉ nhận những phông chữ bao gồm mã VNI nên trước lúc tạo chữ bạn phải gửi bảng mã vào Unikey lịch sự VNI Windows:
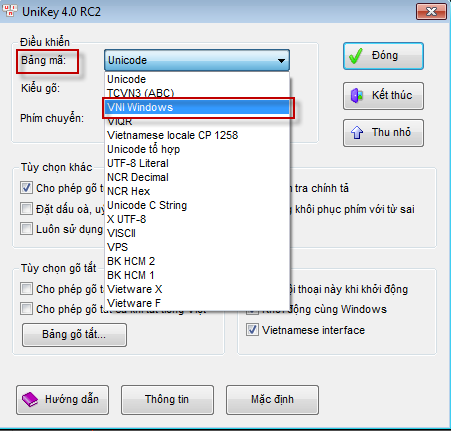
Để tạo một title bắt đầu ta có những cách sau:
Cách1: Trên thanh Menu, lựa chọn Title > New Title > Defaul Still...:
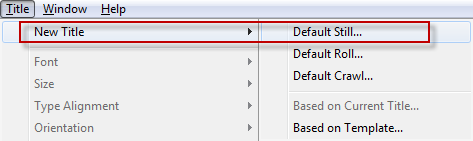
Cách 2: Trong cửa sổ project, nhấn loài chuột vào nút

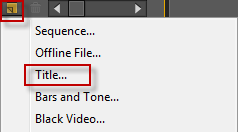
Một cửa sổ mới xuất hiện:
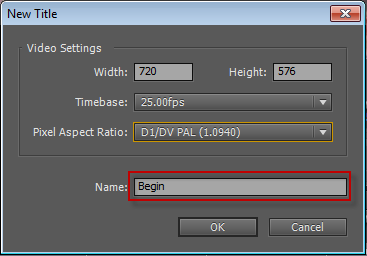
Đặt tên cho Title nghỉ ngơi vùng Name với nhấn OK. Một hành lang cửa số tạo title xuất hiện:
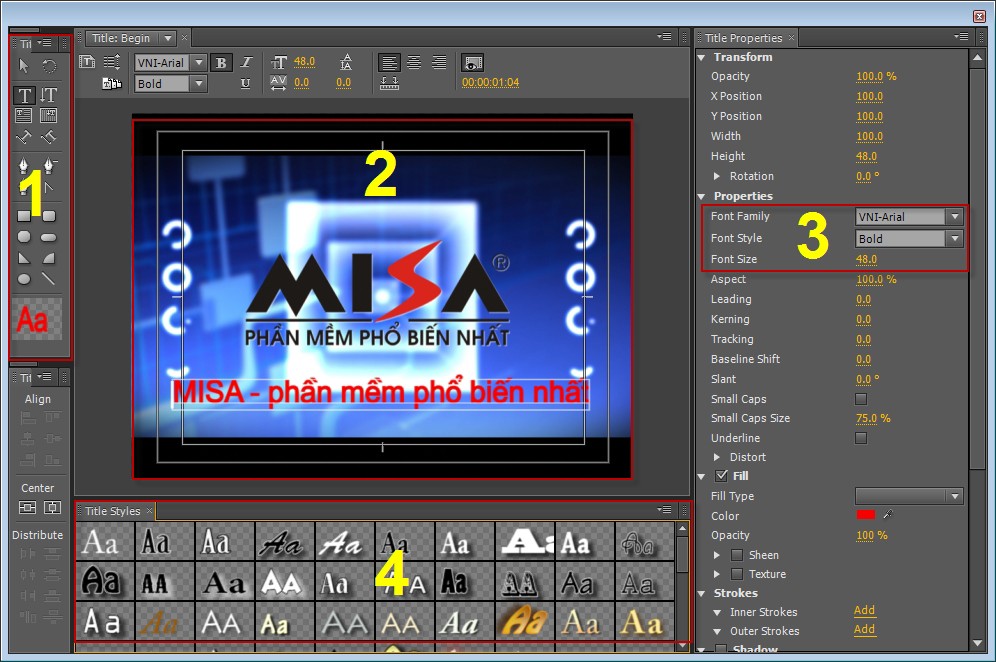
Chọn fonts chữ bước đầu bằng VNI, chọn mức sử dụng Type (T) để bắt đầu viết chữ. Sau thời điểm viết chữ chấm dứt ta đề xuất định dạng lại chúng về địa điểm (Position), phông chữ, một số loại chữ, kích cỡ chữ, color chữ. Sau đó tắt hành lang cửa số title đi.
2. Chèn title
Sau khi tạo ra title, ta đang thấy nó ở ở hành lang cửa số Project như các file mối cung cấp khác.
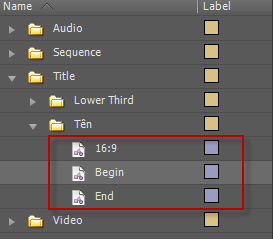
Để sử dụng các title, ta cần sử dụng chuột gắp title thả vào con đường hình (video track) tại vị trí mà bọn họ muốn chèn. để ý rằng, title nên được đặt tại đường hình nằm trên mọi đường hình khác:
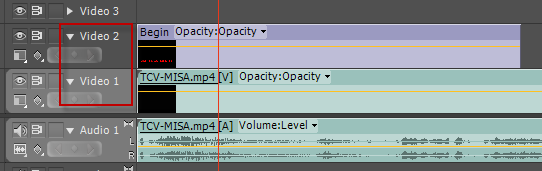
Như ráng title mới xuất hiện thêm trên hình hình ảnh như hình bên dưới đây:

3. Sửa title
Để sửa title, ta nhấn đúp con chuột trái vào title nên sửa trên timeline hoặc ở cửa sổ Project. Màn hình cho phép chỉnh sửa title xuất hiện. Triển khai các thao tác làm việc chỉnh sửa rồi tạm dừng hoạt động sổ title vào là quá trình chỉnh sửa trả tất.
VI. Xuất phim
Sau khi đã chấm dứt các các bước cắt ghép clip và audio, chèn những title ưng ý hợp, quá trình cuối thuộc của dựng phim là xuất bọn chúng ra thành sản phẩm.
Muốn xuất sequence nào, ta đề nghị chọn sequence đó trên hành lang cửa số timeline:
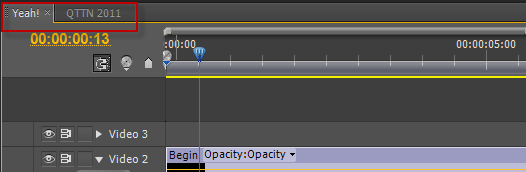
Sau đó, trên thanh Menu, chọn File > Export > Media
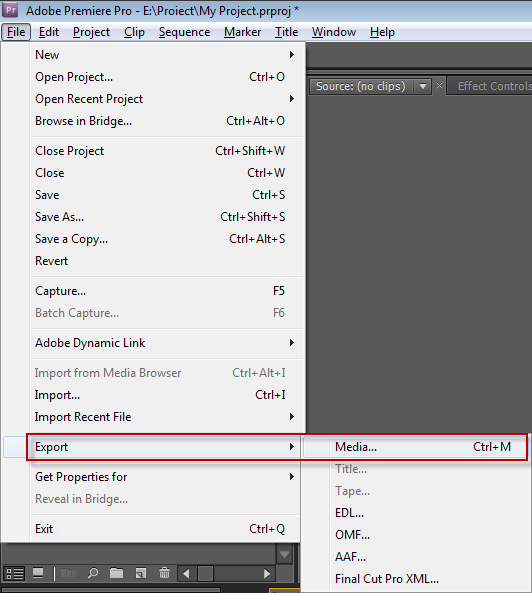
hoặc dùng tổ hợp phím Ctrl + M, một cửa sổ export xuất hiện:
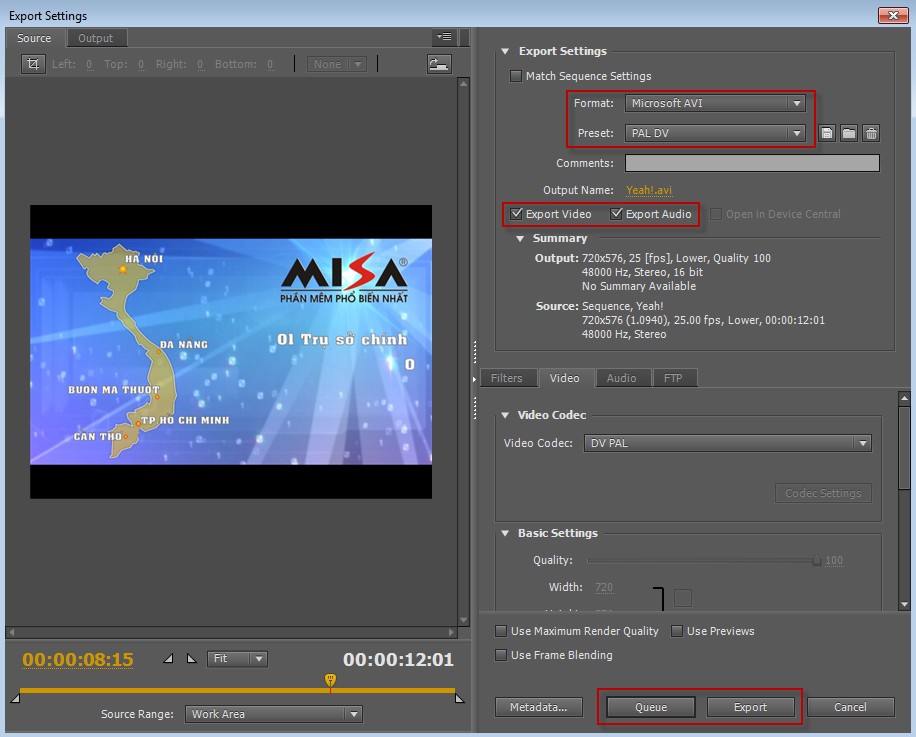
Ở vùng Export Setting, họ chọn format file đề xuất xuất làm việc mục Format, lựa chọn Preset hoặc tùy chỉnh thiết lập các thông số kỹ thuật về đoạn phim và Audio ở mặt dưới. Lựa chọn thư mục ra sinh sống Output Name. Chọn Export đoạn phim và Export Audio để xuất cả hình ảnh lẫn âm thanh. Nểu chỉ xuất hình thì chọn Export Video, giả dụ chỉ xuất âm tiếng thì chọn Export Audio.
Sau khi tùy chỉnh cấu hình các thông số, dấn Export, Premiere đã thực hiện quy trình xuất phim:
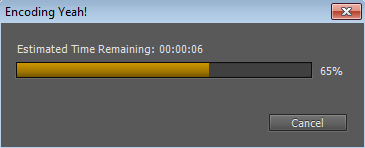
Trong Adobe Premiere Pro CS4 hoặc cao hơn nữa (CS5, CS5.5), cửa sổ Export có thêm tác dụng Queue để gửi sequence mong mỏi xuất sang một phần mềm xuất phim khác tên là Adobe truyền thông Encoder. Bối cảnh của truyền thông Encoder như hình dưới:
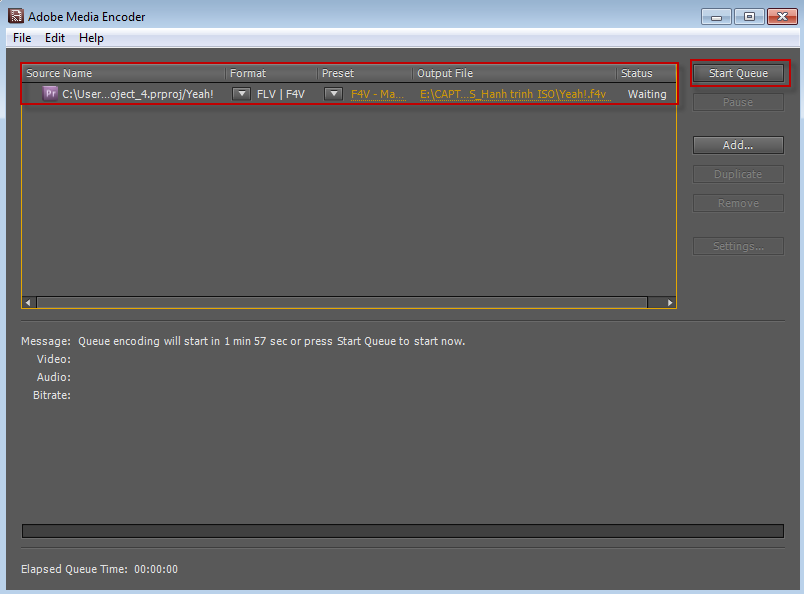
Nếu muốn chuyển đổi về định dạng file, ta nhấn chuột vào những mũi thương hiệu hình tam giác nhằm thayđổi. Sau đó, ta bấm vào nút Start Queue để Adobe media Encoder thực hiện quy trình xuất phim.









