Phần mượt chỉnh sửa đoạn clip Adobe Premiere Pro CS6 là ứng dụng số một bây giờ về chỉnh sửa video, giúp sản xuất dựng hồ hết hình ảnh và âm thanh sống động tạo tuyệt vời mạnh so với người xem. Các bạn có biết về ứng dụng Adobe Premiere Pro CS6 này không? thuộc Unica khám phá tất tần tật kiến thức và kỹ năng về ứng dụng này nhé.
Bạn đang xem: Dựng phim bằng adobe premiere cs6
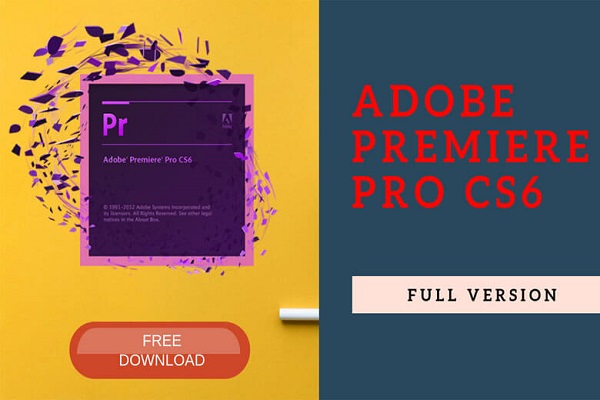
Phần mềm chỉnh sửa đoạn phim Adobe Premiere Pro CS6 giúp chế tạo dựng những đoạn phim đẹp
1. Phần mềm Adobe Premiere là gì?
Adobe Premiere Pro hay có cách gọi khác là Premiere Pro là ứng dụng chỉnh sửa một đoạn phim gốc thanh lịch một video mới tất cả hình hình ảnh rõ nét và âm thanh chất lượng, hình như có thể truyền cài đặt được ngôn từ thông điệp bạn muốn gửi gắm qua video. Giúp chúng ta cũng có thể cắt ghép nhiều đoạn clip với nhau thành một clip hoàn chỉnh với nghệ thuật.
2. Tính năng nổi bật của Adobe Premiere
Adobe Premiere là phần mềm cung ứng chỉnh sửa đoạn clip độ phân giải cao. Sửa đổi âm thanh và cung cấp VST audio và âm thanh 5.1 trộn tất cả sẵn. Ko kể ra, download premiere pro cs6 còn đảm nhận việc cung cấp nhiều video clip và tập tin âm thanh, các mã trên cả hệ quản lý Mac
OS, Windows, cung cấp chỉnh sửa 3 chiều với kĩ năng xem làm từ chất liệu 3D, sử dụng màn hình hiển thị 2D khi áp dụng với Cineform’s Neo.
3. Công việc tiến hành mua Adobe Premiere Pro CS6
Để download premiere cs6 chúng ta có thể truy cập tại đây: https://atpsoftware.vn/huong-dan-tai-va-cai-dat-phan-mem-adobe-premiere-pro-phan-mem-chinh-sua-video-chuyen-nghiep.html
Sau khi tải thành công xuất sắc về máy, các bạn tiến hành thiết đặt như sau:
Bước 1: giải nén bộ setup đã thiết lập về
Sau khi tải thành công về, bạn phải giải nén để hoàn toàn có thể mở và sử dụng phần mềm adobe chỉnh sửa video, bạn nhấn vào vào ứng dụng vừa cài về, nhấn vào phải sẽ hiện ra mẫu chữ extract here, sau đấy bạn sẽ giải nén và có thể mở được phần mềm.
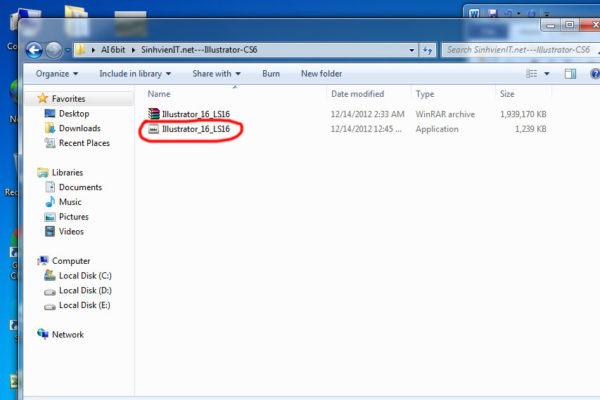
Bước 2: setup vị trí dồn phần mềm
Bạn chọn mục bao gồm chứa nội dung adobe premiere cs6, sau đó, màn hình sẽ hiển thị next, click chuột vào đó để triển khai cài vào máy.
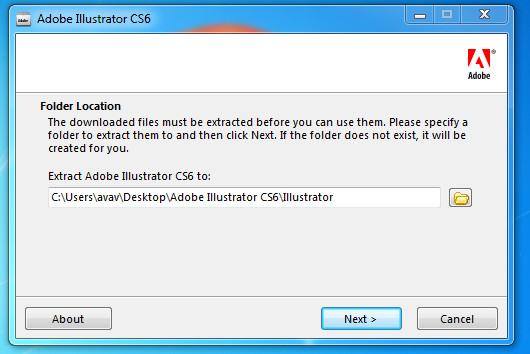
Chờ ứng dụng Adobe
Premiere Pro CS6 load.
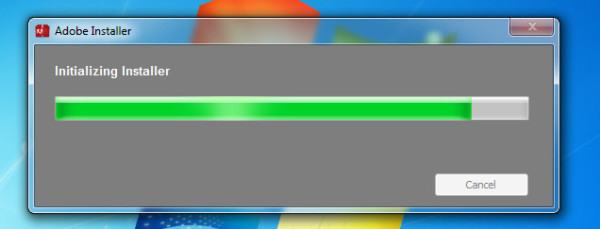
Bước 3: sau thời điểm thực hiện ngừng màn hình vẫn hiển thị “Try”, click vào để ban đầu tiến hành cài đặt đặt.
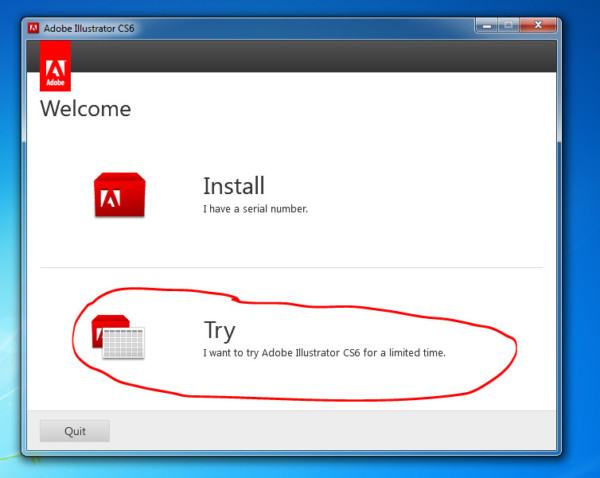
Bước 4: trường hợp windows của bạn là 64 bit thì sẽ có được 2 sàng lọc là tải 64 giỏi 32 bit, tại chỗ này máy là 32bít cần bạn chỉ việc chọn cùng cứ chọn Install là được. Bạn chờ ứng dụng install một lúc, sau khi ngừng màn hình đang hiển thị chữ close. Chúng ta click vào là vẫn hoàn thành thiết lập phần mượt chỉnh sửa video premiere về máy.
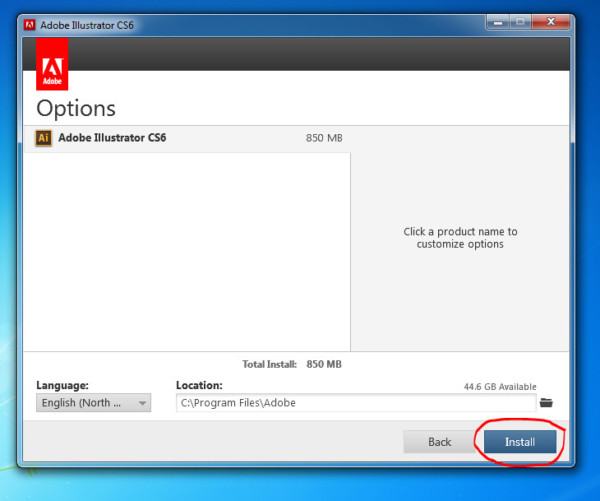
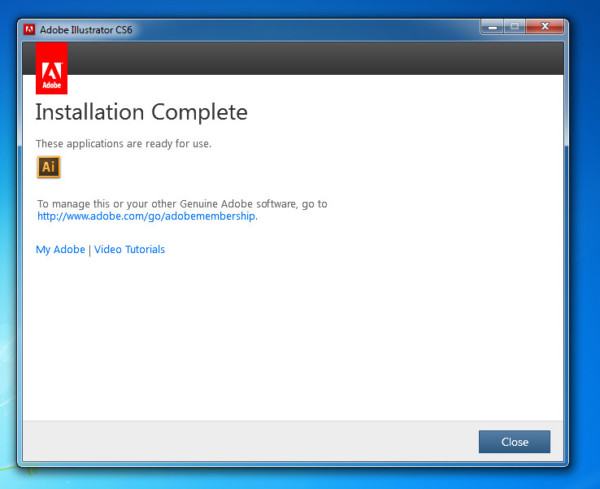
4. Sự khác hoàn toàn giữa
Adobe Premiere Pro CS6 và CC
Sự khác hoàn toàn giữa
Premiere Pro CS6 cùng CC được kiếm tìm thấy trong số tính năng. ứng dụng premiere Pro CS6 được vạc hành vào năm 2012. Các bạn dạng cập nhật mang lại CS6 đã có phát hành, nhưng những bản cập nhật này chỉ nhằm sửa các lỗi tác động đến hiệu suất. Không có tính năng bắt đầu nào đạt thêm vào. Vì các gói CS7 đã bị nockout bỏ buộc phải sẽ không có phiên bạn dạng Creative Suite cập nhật.
Trong nhì năm kể từ lúc phát hành Premiere Pro CS6, Adobe đang dồn hết sức lực và công nghệ của mình vào edit video clip adobe premiere pro. Adobe edit video cập nhật tất cả những chương trình dựa trên đám mây của chính bản thân mình từ tía đến sáu tháng một đợt thay vị 12 cho 18 tháng một lượt như họ đã có tác dụng với những chương trình cỗ sáng tạo. Do đó, phiên phiên bản Premiere Pro dựa trên đám mây chứa nhiều tính năng rộng và update công nghệ hơn CS6.
Trên thực tế, CC đã có những thiên tài mà CS6 ko có. Bọn chúng bao gồm:
- Mã mới:Mã sẽ được tăng cấp trong Premiere Pro, bao gồm cả từ CS6. Điều này có ý nghĩa sâu sắc với các bạn là hỗ trợ nhiều hơn cho nhiều card đồ họa và GPU hơn. Bạn cũng có thể đang chỉnh sửa với GPU ko được cung ứng với CS6, tuy nhiên với CC. Nếu như đúng như vậy, bạn sẽ thấy sự nâng cao về công suất xem trước và hiển thị với CC.
- Dịch vụ chuyển động dựa bên trên đám mây:CC được cập nhật trung bình tự 3-6 mon một lần. Còn Creative Suite chỉ được update 12 cho 18 tháng một lần.
-Multiam cấp tốc hơn:Đồng cỗ hóa những tệp dựa vào âm thanh. Đây là 1 trong những công cụ tiết kiệm thời gian rất lớn cho rất nhiều ai tạo đoạn phim dài hơn bằng phương pháp sử dụng các đoạn clip ngắn DSLR (máy hình ảnh phản xạ ống kính solo kỹ thuật số).
- Âm thanh: chức năng âm thanh nâng cao bằng cách sử dụng trình trộn video clip âm thanh được cập nhật.
-Hiệu chỉnh màu sắc sắc:Sử dụng Speed
Grade để vận dụng giao diện nhất quán và hiệu chỉnh màu sắc sắc.
- các menu Project bên trên thanh Menu đã được gỡ bỏ. Bạn sẽ tìm thấy những công cụ làm chủ dự án trong menu Tệp.
Như vậy chỉ cách 4 bước cơ bản, bạn đã trả thành thiết lập phần mượt Adobe Premiere Pro CS6 về đồ vật và rất có thể tiến hành biên tập lại các đoạn phim theo ý ước ao của mình.
Tổng kết
Nếu ngay lập tức bây giờ bạn có nhu cầu nâng cao loài kiến thức trình độ về Premiere của bản thân mình thì tuyệt đối hoàn hảo không được bỏ qua mất khoá học tập Premieređến từ những giảng viên, siêng gia hàng đầu Unica sẽ nhảy mí cho bạn những mẹo, mẹo nhỏ hay nhằm thao tác thiết kế được những video quality thu hút nhiều người xem hơn.Bạn đọc vồ cập muốn hiểu thêm nhiều kiến thức cũng tương tự công cụ hỗ trợ trong việc tạo ra những hiệu ứng, kỹ xảo bên trên các đoạn clip thìhãy cấp tốc tay đăng ký và quan sát và theo dõi khoáhọc affter effecttrên Unica bạn nhé, mời các bạn cùng tham khảo.
Bạn mong muốn tự mình biên tập video nhằm lưu lại số đông khoảnh khắc đáng nhớ, nhưng mà còn đã loay hoay chưa biết ban đầu thế nào. Làm chủ ngay tài năng sử dụng Adobe Premiere cơ bản qua bài viết dưới đây cùng Color
ME nhé!
1. Adobe Premiere là gì?
Adobe Premiere là 1 ứng dụng chỉnh sửa đoạn phim được cách tân và phát triển và phạt hành vị Adobe Systems, với các công dụng chính: dựng phim, giảm ghép, biên tập, tinh chỉnh, thêm hiệu ứng dễ dàng cho clip. Kế bên ra, ứng dụng này còn hỗ trợ nhiều định hình video, cho phép người sử dụng có thể share trên nhiều nền tảng, phương tiện truyền thông. Bạn cũng có thể khám phá thêm nhiều thông tin có ích về ứng dụng tại trên đây nhé!

2. Có tác dụng quen với giao diện phần mềm
Adobe Premiere được thiết kế với với giao diện solo giản, thân thiện với người sử dụng với cách bố trí các thanh phép tắc gọn gàng, thông minh. Nhờ vào vậy mà hiệu xuất làm việc được cải thiện, máu kiệm thời hạn với hệ thống công cụ hỗ trợ tối ưu.
Giao diện thao tác của Premiere có phong cách thiết kế với 6 phần chính:

- thực đơn bar:
- Program bar: hiển thị thành phầm sau quá trình dựng,phép xem lại video trực tiếp, hình ảnh, âm thanh, effect đã thao tác trong quá trình dựng.
- Soure pan:xem lại các file nguồn.
- Project và media:Cửa sổ dự án công trình – Đây là khu vực chứa toàn bộ các tệp tin nguồn đã import, những title tạo trong khi dựng, các hiệu ứng, kỹ xảo của chương trình
- Timeline:Đây là cửa sổ mở ra tiến độ thao tác làm việc của sequence, bao gồm các đường hình (Video tracks) và các đường giờ đồng hồ (Audio tracks).
- Toolbar: bao hàm các biện pháp hỗ trợ: cắt ghép, di chuyển, chèn chữ,...
3. Thao tác làm việc chính khi làm việc với Premiere
a. Chế tạo Project
Để có thể ban đầu chỉnh sửa hay chỉnh sửa video trong Premiere, bạn cần tạo thành projects new để hoàn toàn có thể quản lí những file gốc, clip sau khi trả thành, góp chỉnh sửa gấp rút và tiện lợi khi nên thiết.
Các bước thực hiện:
Bước 1: Khởi hễ phần mềm, chọn new project, sau đó cửa sổ như phía dưới sẽ ngay mau chóng hiện ra.

Bước 2: Điền những yếu tố cần thiết trong bảng:
- Name: Đặt tên cho project
- Location: lựa chọn thư mục chứa project
Bước 3: thừa nhận Ok hoặc Enter là trả thành.
b. Tạo Project lúc AP đã mở
Khi đang tiến hành cắt ghép hoặc biên tập video mà ước ao tạo một project mới, bạn có thể làm theo những phương pháp sau:
Cách 1 : trên thanh Menu, chọn : tệp tin >New > Project.
Cách 2 : Phím tắt CTRL + alternative text + N (máy win) hoặc COMMAND + alt + N (máy mac)
c. Chế tác sequence
Sequence trong Premiere là nơi ra mắt mọi thao tác chỉnh sửa và biên tập video.
Khi ban đầu một project mới, các bạn đều nên tạo một sequence bắt đầu ngay sau thời điểm bắt đầu, hay hoàn toàn có thể thêm vào trong quy trình chỉnh sửa video, tuỳ trực thuộc vào nhu cầu của công ty khi làm việc với phần mềm.
Cách sinh sản sequence:
Bước 1: trên thanh luật Menu, lựa chọn File > New > Sequence.
Hoặc trong Project Panel > Nhấn con chuột vào biểu tượng New công trình > Sequence

Bước 2: lựa chọn 1 Sequence Preset được tùy chỉnh trước :
Trong thẻ Sequence Presets, lựa lựa chọn 1 Sequence preset được tùy chỉnh thiết lập trước trong danh sách Available Presets.
Bước 3: Đặt tên mang lại Sequence :
Ở mục Sequence Name, để tên cho Sequence rồi lựa chọn OK.

d. Import file
Sau khi đang tạo hoàn thành project, bạn cần đưa cục bộ nguyên liệu cần chỉnh sửa vào trong phần mềm hay còn được gọi là import file. Bạn cũng có thể lựa chọn một trong 3 biện pháp dưới đây:
Cách 1 :Menu > tệp tin > Import > lựa chọn các clip > OK

Cách 2 : Kéo footage nguyên vật liệu từ phía bên ngoài thả vào Project Panel.
Cách 3 :Phím tắt: CTRL + I (máy win)
COMMAND + I (máy mac)
e. Giảm ghép video
Để rất có thể thực hiện làm việc cắt clip trong Premiere, bạn cần để ý 1 vài khí cụ sau:
- Move Tool (V): chất nhận được kéo dài và tinh giảm lại clip khi chuyển chuột đến đầu phần audio hoặc video clip cần cắt.
- Razor Tool (C) dùng để cắt video hoặc audio theo nhu cầu trên timeline.
Tuỳ vào mục đích, bạn chỉ việc lựa chọn một trong 2 công ví dụ và thực hiện thao tác làm việc với clip trên timeline là hoàn thành

Để ghép các video trong Premiere, cần phải sử dụng đến các hiệu ứng đưa cảnh - clip transition, để chế tạo sự đưa tiếp mềm mại giữa những phân cảnh. Bạn có thể tham khảo bài xích viết: “3 cách thêm hiệu ứng chuyển cảnh trong Adobe Premiere Pro”để hoàn toàn có thể thực hành với ứng dụng ngay nhé!
f. Chỉnh âm thanh
Khi làm việc với các file âm thanh trong phần mềm Premiere, ngoài 2 phương pháp là: Move Tool với Razor Tool, bạn phải nắm thêm một vài quy định sau:
- Tắt giờ 1 thanh audio : Ấn icon M sống đầu thanh audio trên timeline.
- Chỉ cho một kênh music phát tiếng : Bấm chọn icon S sinh hoạt đầu thanh âm trong timeline.

Để có thể tuỳ chỉnh âm thanh tạo sự links với video, ngoài những công nạm trên, các bạn cần thêm 1 vài hiệu ứng khác để sinh sản sự vận động mượt cơ mà giữa các file. Thao tác làm việc cần ghi nhớ như sau:
Bước 1: Chọn video clip chứa đoạn âm nhạc cần tinh chỉnh.
Bước 2: Mở Effect => Audio transitions => lựa chọn hiệu ứng phù hợp

Bước 3: Kéo thả cảm giác vào vị trí music đang nên chỉnh.
Bước 4: Điều chỉnh độ ngắn nhiều năm của transitions trực tiếp trên timeline hoặc effect controls.
Ngoài ra, bạn có thể tham khảo biện pháp chèn nhạc cho video để thêm phần lôi cuốn nhé!

g. Tạo nên chuyển động
Để tạo vận động trong Premiere, chúng ta cần phải thao tác làm việc với “keyframe”. Keyframe là địa điểm trên một con đường thời gian lưu lại sự bước đầu hoặc dứt của quá trình chuyển đổi, chế tạo ra hiệu ứng dịch rời của một đối tượng người tiêu dùng đi tự điểm A tới điểm B trong cái thời gian.
Ngoài ra, chúng ta còn phải thao tác với video clip Effects áp dụng hiệu ứng hoạt động có sẵn trong phần mềm cho video, tuỳ vào cụ thể từng yêu cầu. Hầu hết các trường hợp thì chúng ta sẽ chỉ sử dụng Motion và Opacity trong đoạn phim effect.

Tạo keyframe trong Premiere:
Bước 1: chọn điểm bắt đầu:
Đây là địa điểm mà bạn muốn đoạn video sẽ được phóng to, thu bé dại hay luân phiên tròn,... Bên trên timeline, chính sách điều khiển thời gian sẽ làm việc điểm đầu của đoạn clip đó.
Bước 2: Keyframe.
- Click vào đoạn đoạn phim đó bên trên timeline.
- Vào mục Effect control => lựa chọn đúng cảm giác (effect) nên để sử dụng.
- Click vào hình tượng có hình đồng hồ bên cạnh hiệu ứng vừa lựa chọn trong effect control.
Bước 3: lựa chọn điểm kết thúc: Là vị trí mà tại đó, hiệu ứng sẽ kết thúc.

Bước 4: thay đổi thông số hiệu ứng.
Thay đổi thông số kỹ thuật của hiệu ứng đã kích hoạt keyframe cho tương xứng với yêu cầu. Bạn cũng có thể thay đổi tính chất của hiệu ứng: kích thước, thời gian, chu kỳ chuyển động,... đến lúc được như muốn muốn.
h. Thêm text
Sau khi sẽ chỉnh sửa xong hiệu ứng, âm thanh, tuỳ vào yêu mong đặt ra, bạn cũng có chèn chữ vào trong video của minh để mô tả rõ ràng hơn cho clip của mình. Để có thể nhanh nệm chèn chữ vào phần mềm Premiere, bạn có thể tham khảotại trên đây nhé!

j. Chỉnh color video
Mỗi một màu sắc lại mang trong mình 1 sắc thái khác nhau, khơi dậy nên xúc cảm trong trọng điểm trí của người xem. Do thế đây được coi là thao tác vô cùng quan trọng, sẽ giúp đỡ bạn tạo cho sự độc đáo và biệt lập cho video clip của bạn, tăng tính cảm hứng cho clip và kể mẩu chuyện một bí quyết trực quan liêu nhất.

Để chỉnh màu trong Premiere, chúng ta có 2 biện pháp lựa chọn:
Cách 1: Chỉnh clip dựa trên preset màu gồm sẵn - LUT. Bạn có thể tham khảo cách làmtại đâynhé!
Cách 2: Tuỳ chỉnh color bằng pháp luật Lumetri Color.
Ngoài ra, chúng ta có thể tìm hiểu thêm quy trình sửa đổi video chuyên nghiệp hóa cho người bước đầu để tạo ra sự những sản phẩm ấn tượng mang đậm tính yêu mến hiệu cá nhân của riêng bản thân nhé!
Tạm kết
Hy vọng bài viết trên đây sẽ giúp bạn cũng có thể tự tin sử dụng thành thạo phần mềm Adobe Premiere. Nếu bạn yêu thích lĩnh vực dựng đoạn phim và đang tìm kiếm một quãng thời gian học bài bản để rất có thể tự mình trí tuệ sáng tạo ra những thành phầm ấn tượng, chúng ta cũng có thể tham khảo những khóa học tập Premieretại color
ME ngay lập tức nhé!









